Конструктор Botmaker в данный момент времени позволяет принимать оплату через бота, используя следующие платежные сервисы:
- ЮMoney- подходит для физических лиц;
- ЮKassa- подходит для Самозанятых, ИП и Юридических лиц;
- PayPal- для получения оплат, если ваши клиенты за пределами Российской Федерации или им просто удобнее использовать именно этот сервис;
- WayForPay- для работы на рынке Украины;
- CloudPayments- для ИП и Юридических лиц на территории Российской Федерации.
- WebPay- идеально для работы в Республике Беларусь.
- Prodamus- подходит для Самозанятых, ИП, Юридических лиц. Есть возможность принимать платежи с зарубежных карт, в рассрочку и кредит.
Независимо от того, в каком месте на нашем конструкторе уже работает оплата и где мы её добавим чуть позже, алгоритм интеграции сервисов останется одинаковым. Чтобы научить бота принимать платежи, для каждого из сервисов необходимо получить секретные платежные данные. У каждого сервиса они называются по разному, имеют различный вид и абсолютно различные значения. То есть платежные данные учетной записи ЮMoney невозможно использовать для работы ЮKassa и наоборот.
Ниже приведены инструкции о том, где найти секретные учетные данные в каждом из платежных сервисов.
ЮMoney
- Зарегистрировать аккаунт ЮMoney, если у вас его нет или вам нужен какой-либо отдельный для проведения финансовых операций. Определиться нужно ли вам пройти идентификацию, подробнее о которой можно прочитать на следующих ресурсах:
- https://yoomoney.ru/id/methods;
- https://yoomoney.ru/page?id=536144;
- https://yoomoney.ru/page?id=536136.
- Перейти на страницу https://yoomoney.ru/main→ Скопировать Идентификатор профиля, выделенный на картинке, состоящий из 16 цифр.
- Далее необходимо зарегистрировать новое приложение или выбрать ранее созданное:
- Регистрация приложения производится на странице https://yoomoney.ru/myservices/new. Все поля заполняются на своё усмотрение - они никак не повлияют на работу интеграции или бота. Поле "Redirect URI" нужно заполнить ссылкой полученной в месте выбора платежного сервиса на конструкторе, которая имеет вид "https://payments.botmaker.co/ym/xxxxxxxx-yyyy-xxxx-yyyy-xxxxxxxxxxxx/success". После чего нажать кнопку “Подтвердить”, что перебросит вас на следующую страницу, где вы увидите Идентификатор приложения, состоящий из множества цифр и заглавных латинских букв, как показано на рисунке.
- Перейти к настройкам созданного приложения, нажав кнопку "Настройки" напротив соответствующего приложения, где необходимо скопировать Идентификатор приложения
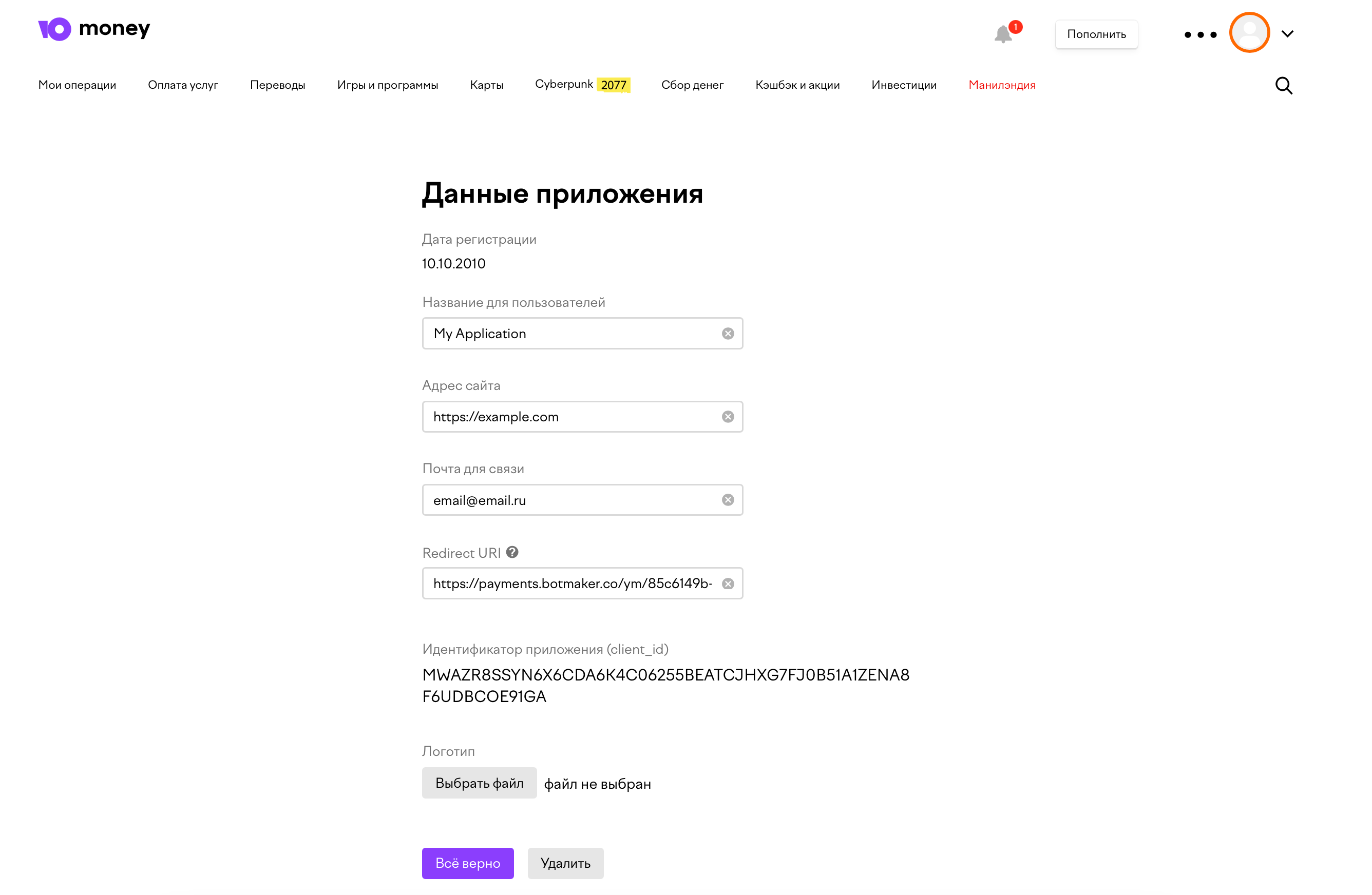
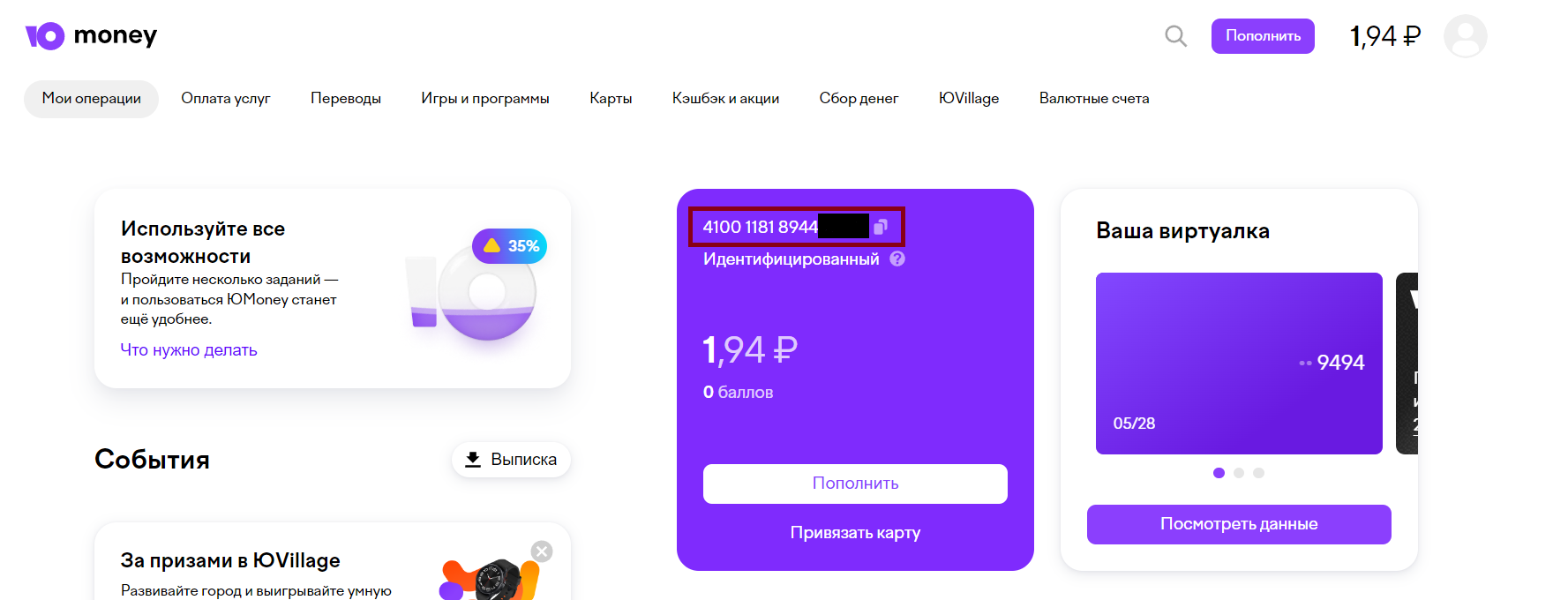
Полученные значения Идентификатор кошелька и Идентификатор приложения можно использовать в конструкторе, например, при создании Товара или услуги.
Итого от вас потребуется
- Зарегистрировать аккаунт ЮMoney
- Определиться в необходимости верификации и пройти её в случае необходимости
- Создать приложение для доступа (перевод вам денег) к кошельку;
- Найти Идентификатор кошелька, Идентификатор приложенияи вставить их в соответствующие поля в конструкторе
На что обратить внимание
- ЮMoney работают исключительно с валютой “Российский рубль”. Если вам необходимо принимать платежи в другой валюте - вы можете воспользоваться сервисом PayPal
- Минимальная размер платежа - 2 рубля.
- Подробнее о лимитах ЮMoney можно почитать тут - https://yoomoney.ru/page?id=523014.
ЮKassa
- Зарегистрировать ЮKassa по ссылке https://yookassa.ru/joinups;
- После регистрации необходимо установить Способ подключения к ЮKassa в значение "протокол API"- с этим может помочь техническая поддержка сервиса ЮKassa - https://yookassa.ru/contacts/;
- Выберите нужный магазин в выпадающем меню, верхней части экрана, как показано на рисунке ниже, нажав на стрелочку (1);
- Найдите ShopId перейдя в настройки магазина по адресу https://yookassa.ru/my/shop-settingsлибо как показано на рисунке ниже (2) и скопируйте значение ShopId, состоящий из 6 цифр - это ваш Идентификатор кассы;
- Найдите Секретный ключ приложения ЮKassa перейдя по адресу https://yookassa.ru/my/api-keys-settingsлибо связавшись с технической поддержкой ЮKassa - https://yookassa.ru/contacts;
- Найдите меню "HTTP-уведомления" по адресу https://yookassa.ru/my/http-notifications-settings
- В поле "URL для уведомлений"вставьте полученный в блоке “Платежный сервис” URL-адрес, который имеет вид "https://payments.botmaker.co/yk/xxxxxxxx-yyyy-xxxx-yyyy-xxxxxxxxxxxx"
- В блоке "О каких событиях уведомлять" выберите "payment.succeeded"и "payment.canceled"
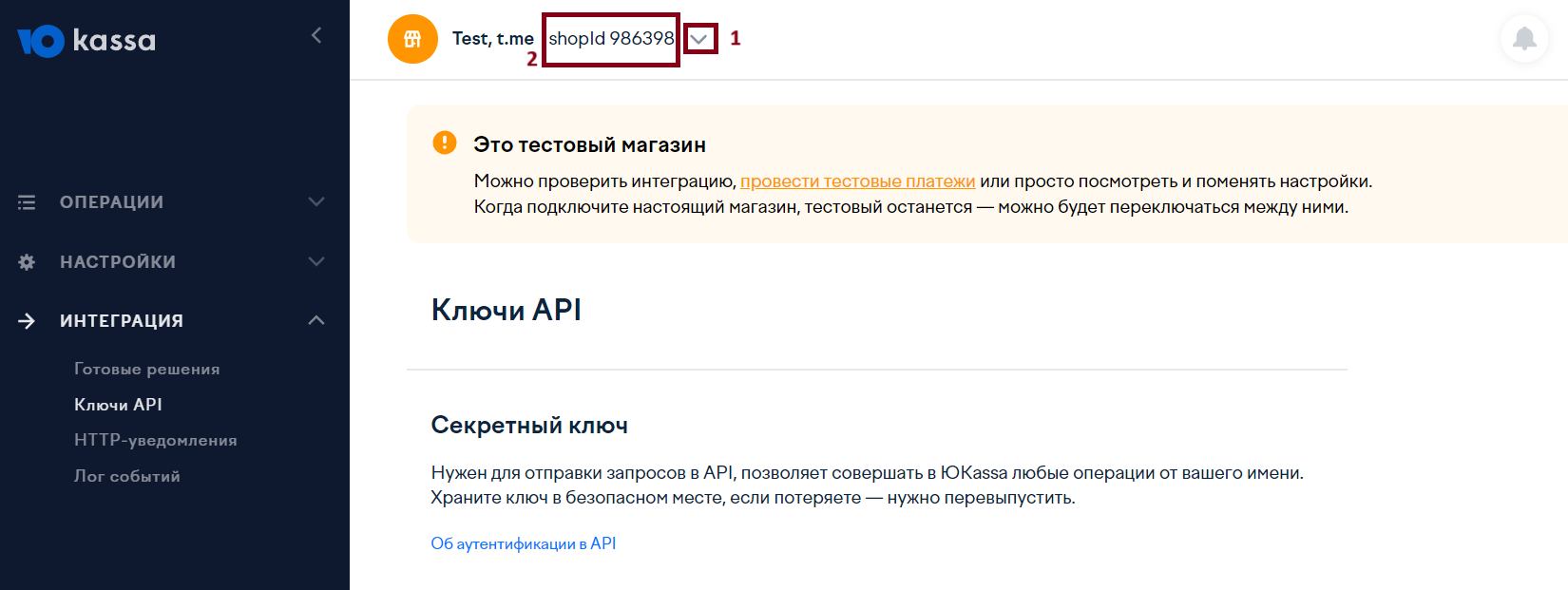
В результате у вас должно получится следующее:
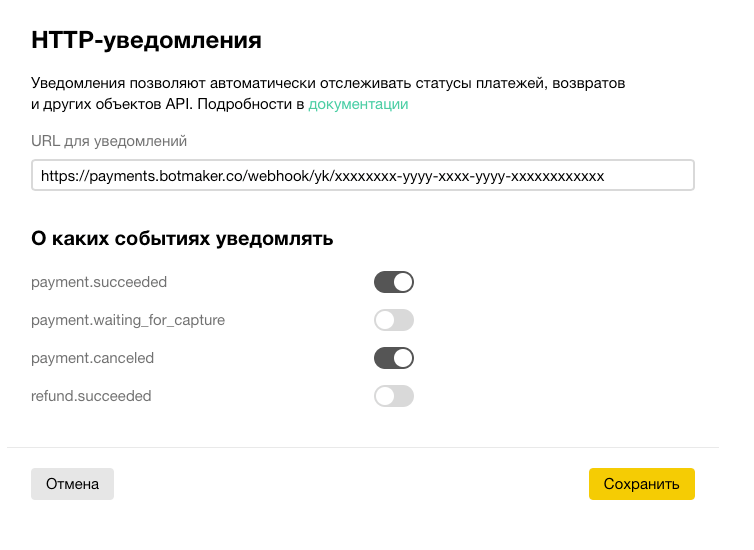
Итого от вас потребуется
- Зарегистрировать ЮKassa
- Установить способ подключения к ЮKassa
- Установить URL-адресдля HTTP уведомлений
- Выбрать о каких событиях уведомлять
- Найти ShopId, Секретный ключ кассыи вставить их в соответствующие поля в конструкторе
На что обратить внимание
- Если вы настраиваете ЮKassa для работы по 54-ФЗ примите во внимание, что бот создаёт платёж и чек одновременно, то есть интеграция работает по принципу “Платеж и чек одновременно”, поэтому в разделе Настройки — Онлайн-касса, выберите режим Принимать платеж.
- ЮKassa работают исключительно с валютой “Российский рубль”. Если вам необходимо принимать платежи в другой валюте - вы можете воспользоваться сервисом PayPal.
- Минимальный размер платежа - 1 рубль.
- Подробнее о лимитах ЮKassa можно почитать тут - https://yookassa.ru/search/?searchid=2373320&text=лимиты&web=0.
PayPal
- Зарегистрировать аккаунт PayPal, перейдя по ссылке https://www.paypal.com/ru/webapps/mpp/account-selection. У вас должен быть подтвержденный аккаунт PayPal. На этапе регистрации и первого входа в кошелек, вас попросят подтвердить личность, указав данные вашего паспорта. Вам может помочь руководство от PayPal https://www.paypalobjects.com/digitalassets/c/EMEA/RU_KYC_guide.pdf
- Авторизоваться на ресурсе для работы API - https://developer.paypal.com/developer/applications;
- Необходимо перейти по адресу https://developer.paypal.com/dashboard/applications/sandboxи создать приложение-связку для приёма денег на ваш кошелёк. В левой части страницы перейти в меню My Apps & Credentials(1), переключить режим на Live(2) и создать приложение, нажав кнопку Create App(3);
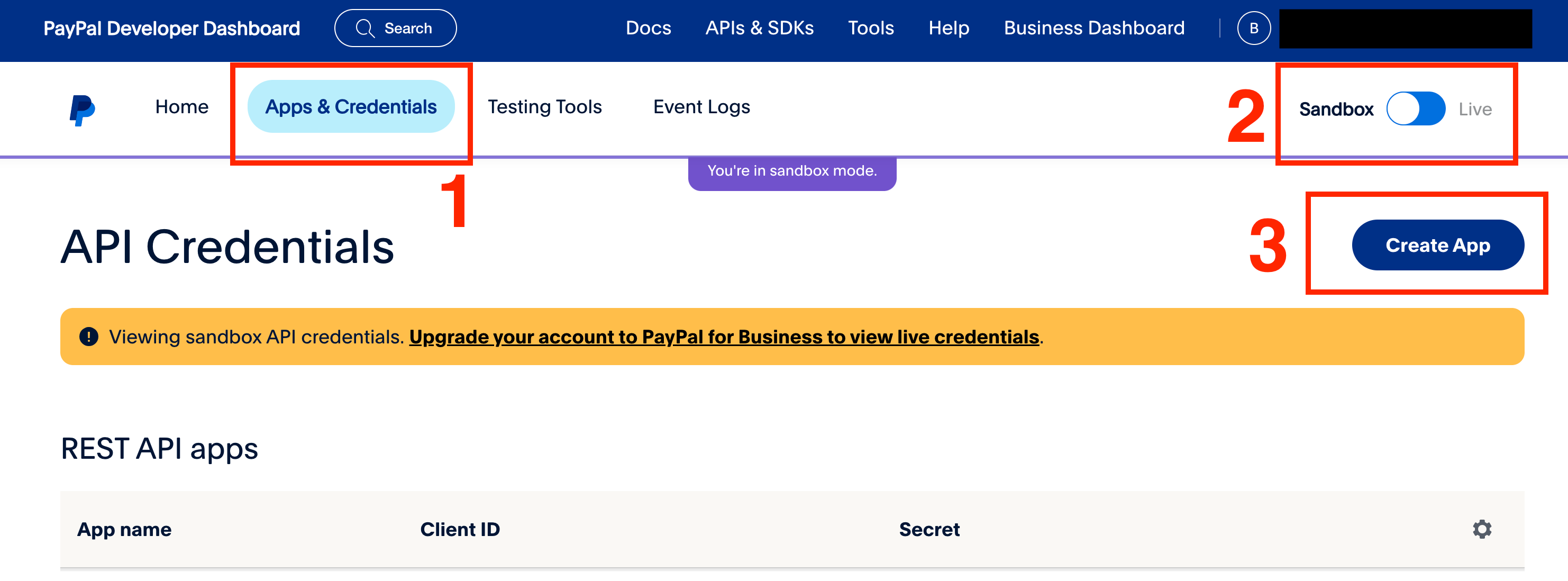
- Вводим имя, например, "Botmaker PayPal". Нажимаем кнопку Create App;
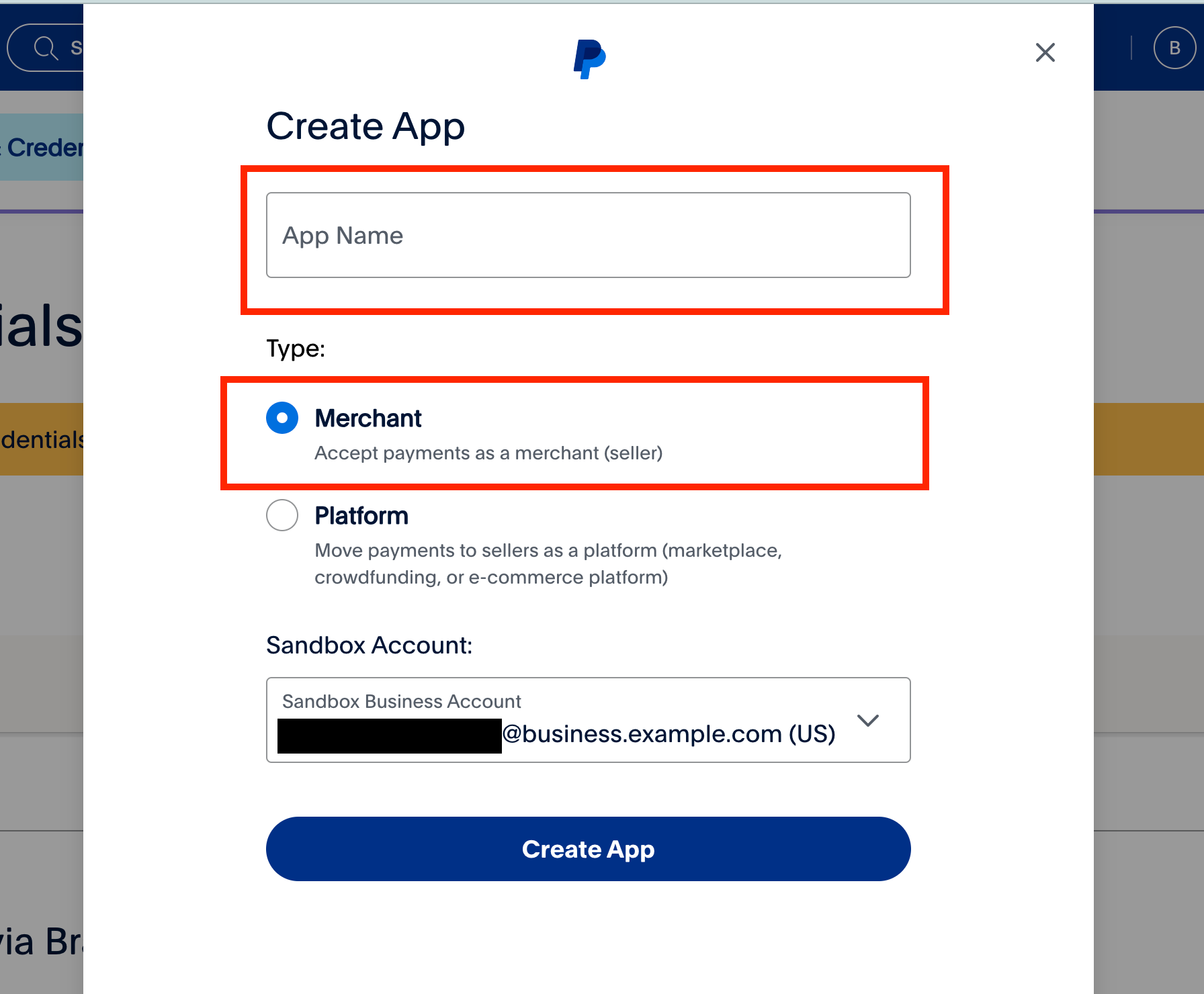
- PayPal сгенерирует секретный ключ Client ID. Для получения значения Secret, нажмите Show;
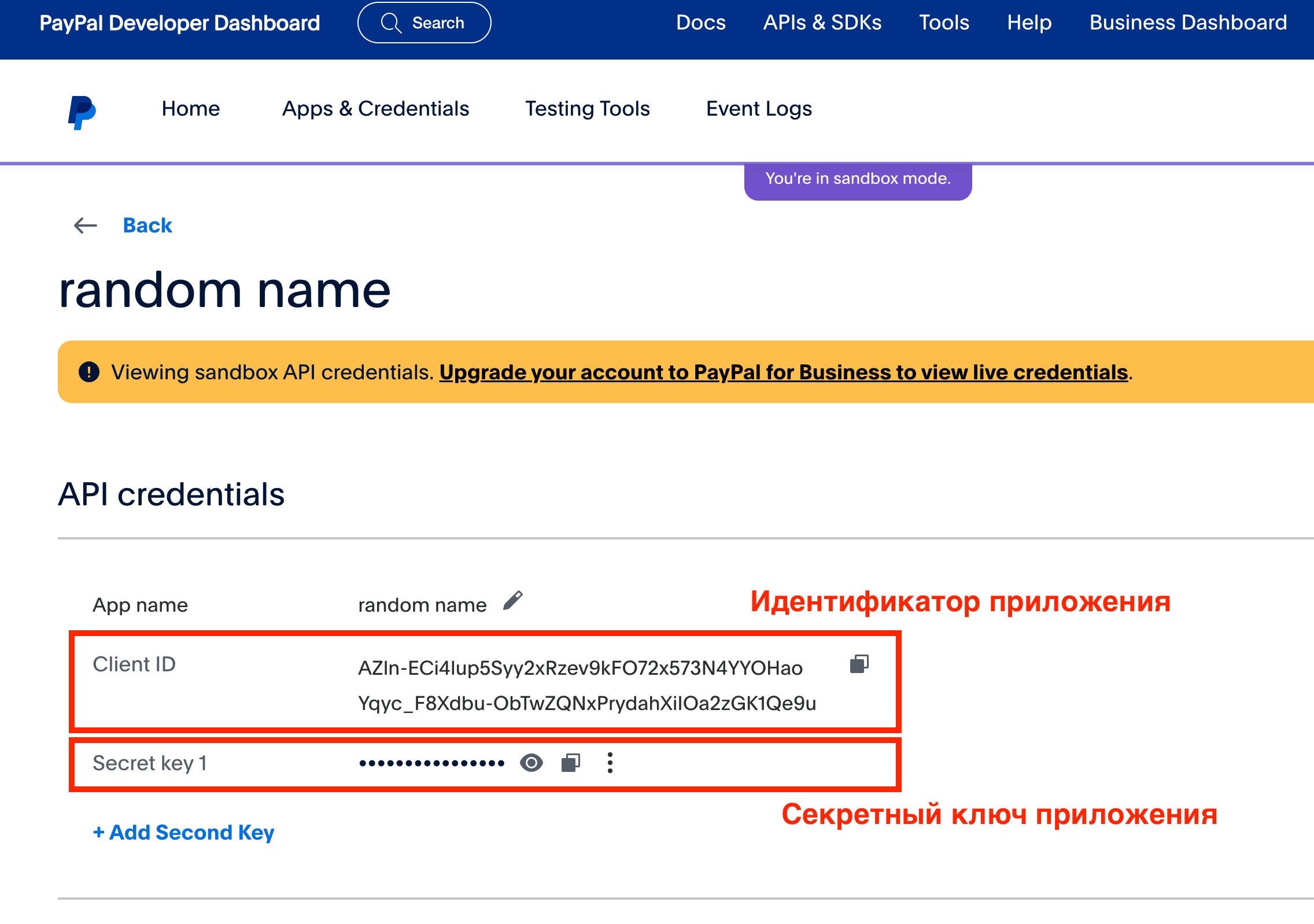
- Никакие ссылки никуда указывать нет необходимости, всё делает бот автоматически за вас, и даже установленный адрес в личном кабинете никак не будет положительно влиять на проведение платежей.
Обращаем ваше внимание, что по состоянию на 14 сентября 2023 года сервис PayPal недоступен для приёма платежей с карт выпущенных для стран: Российская Федерация и Республика Беларусь.
Итого от вас потребуется
- Зарегистрироваться в PayPal;
- Создать Приложение;
- Найти Идентификатор приложения (Client ID) и Секретный ключ приложения (Secret Key) и вставить их в соответствующие поля в конструкторе.
На что обратить внимание
- Размер комиссии при оплате с остатка PayPal кошелька составляет 0 руб. При покупке с привязанной к аккаунту банковской карты комиссия составляет 3,4% от общей суммы операции + 10 ₽ за каждую операцию. Подробнее https://www.paypal.com/ru/webapps/mpp/paypal-fees
CloudPayments
- Зарегистрироваться в CloudPayments;
- Создать сайт в разделе “Сайт”;
- Скопировать полученные значения полей “Public ID” и “Пароль для API” в соответствующие поля платежного сервиса в личном кабинете Botmaker;
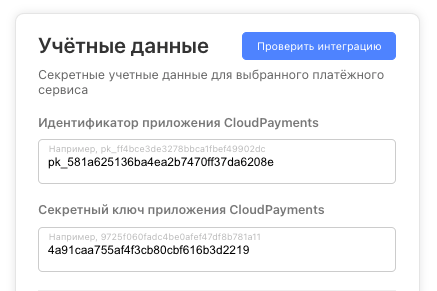
- Выставить значение языка формы оплаты;
- Указать ссылку на оферту, которая будет отображена на форме оплаты;
- Из раздела URL-уведомление (настроек платежного сервиса в личном кабинете Botmaker) скопировать ссылки и вставить в соответствующие поля в настройках сайта CloudPayments:
- Check;
- Pay;
- Fail
- Confirm;
- Cancel.
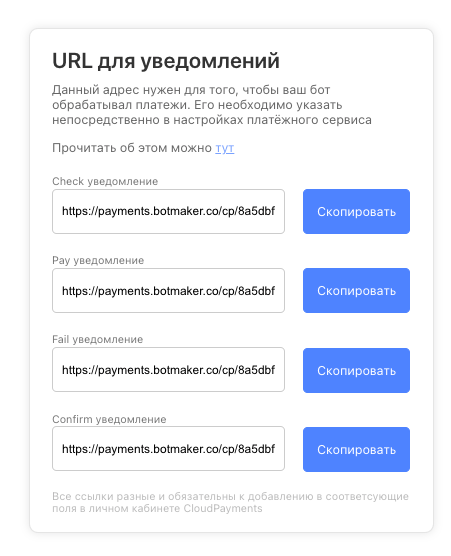
- Выставить значения (для каждой ссылки, которую активировали):
- “Кодировка” = “UTF-8”;
- “HTTP-метод” = “POST”;
- “Формат Запроса” = “CloudPayments”.
Если вы не знаете как создать кабинет или сайт на CloudPayments или у вас какие-то сложности с работой самого CloudPayments, обратитесь в их техническую поддержку или к своему персональному менеджеру от CloudPayments.
Пример, настроенного сайта CloudPayments: 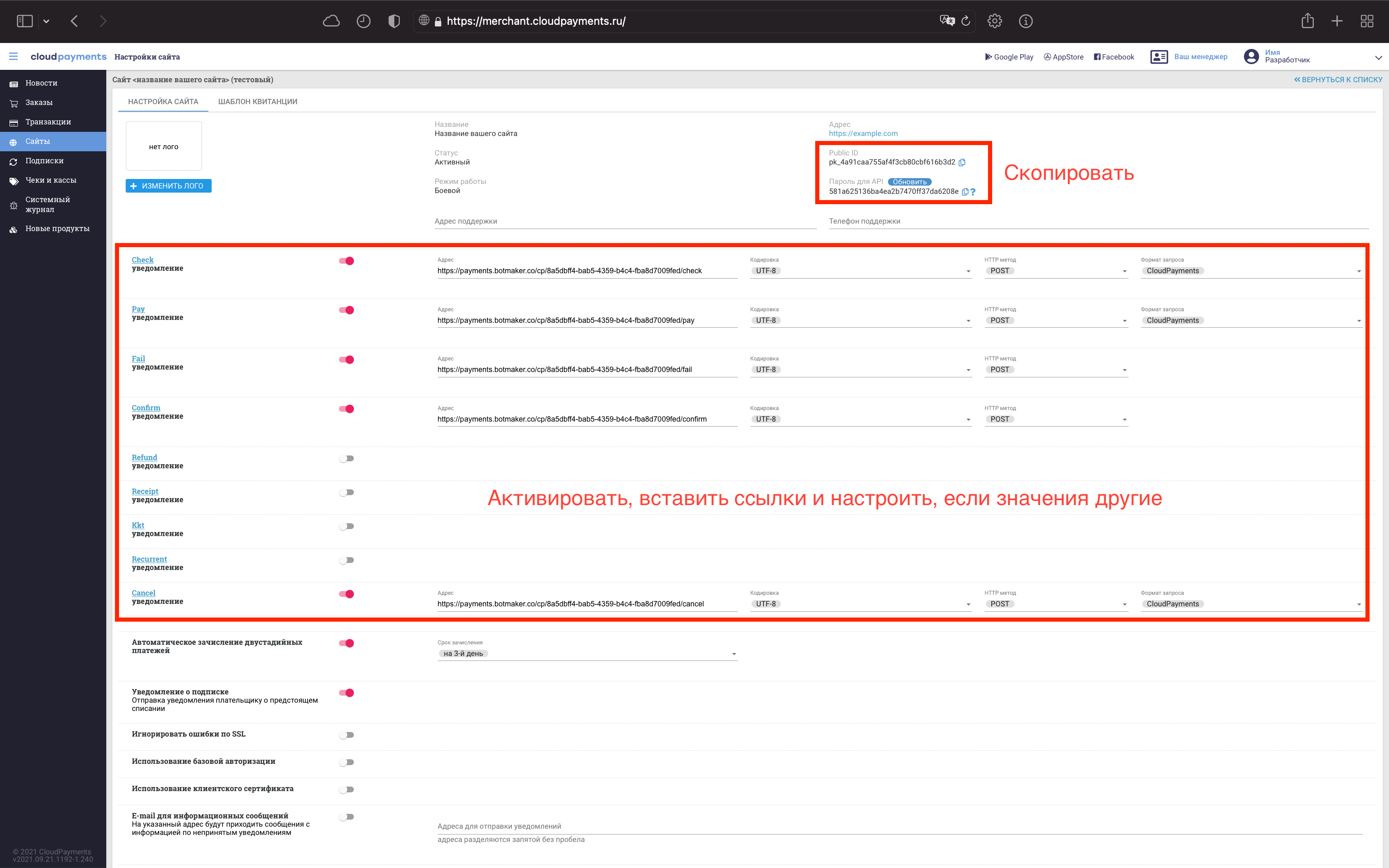
Все пункт обязательны для работы интеграции.
WayForPay
- Зарегистрироваться в WayForPay;
- Создать магазин в личном кабинете WayForPay;
- Скопировать полученные значения полей “merchantAccount” и “secretKey” в соответствующие поля платежного сервиса в личном кабинете Botmaker;
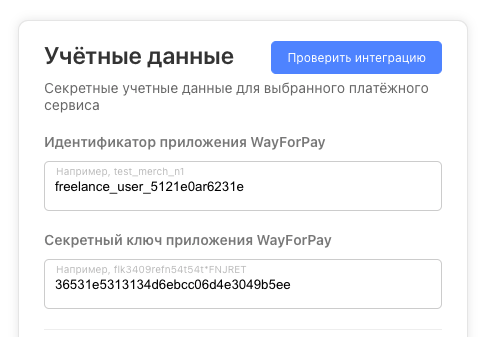
- Выставить значение языка формы оплаты;
- Указать доменное имя сайта-торговца;
- Выбрать интересующие платёжные сервисы.
WebPay
- Зарегистрироваться в WebPay;
- Настроить магазин в личном кабинете WebPay в соответствии с требованиями площадки (по всем вопросам необходимо общаться непосредственно с ними);
- В поле Идентификатор магазина в системе WEBPAY вставить полученный идентификатор;
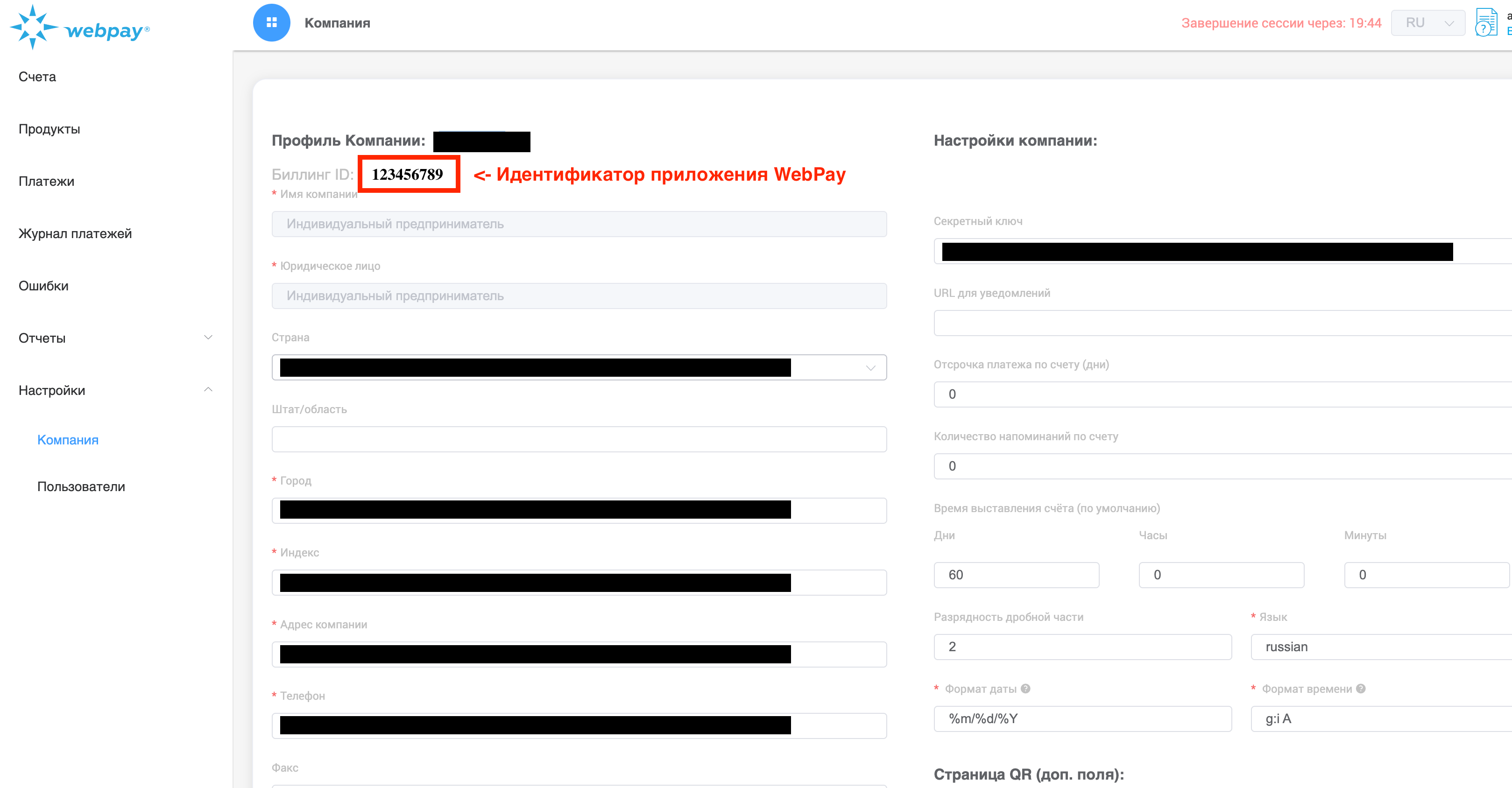
- ОБЯЗАТЕЛЬНО! Задать секретный ключ магазина (любой на ваше усмотрение), состоящий из латинских символов (a-z) и цифр (0-9). Прочитать об этом можно тут - https://docs.webpay.by/ru/index.html#setSecretKey
- ОБЯЗАТЕЛЬНО! Обратиться в техническую поддержку WebPay, написав им на почтовый адрес support@webpay.by следующий текст:
Где ваш_код_магазина - код полученный в п.3. Без этого пункта могут возникнуть проблемы у конечного пользователя с пониманием прошла оплата или нет, а так же бот может никак не отреагировать на проведённый платёж, то есть платёж не будет подтверждён с нашей стороны;Здравствуйте, хочу подключить "Отображение результата оплаты на стороне Интернет-ресурса" для магазина ваш_код_магазина. - Задать язык формы оплаты (на ваше усмотрение);
- Включить / отключить тестовый режим, в зависимости от готовности и ваших требований;
- Никакие ссылки никуда указывать нет необходимости, всё делает бот автоматически за вас, и даже установленный адрес в личном кабинете никак не будет положительно влиять на проведение платежей.
Prodamus
- Зарегистрироваться в Prodamus;
- Настроить магазин в личном кабинете Prodamus в соответствии с требованиями площадки (по всем вопросам необходимо общаться непосредственно с ними);
- В поле Адрес платёжной формы Prodamus вставить адрес на вашу форму оплаты, взять её можно отсюда:
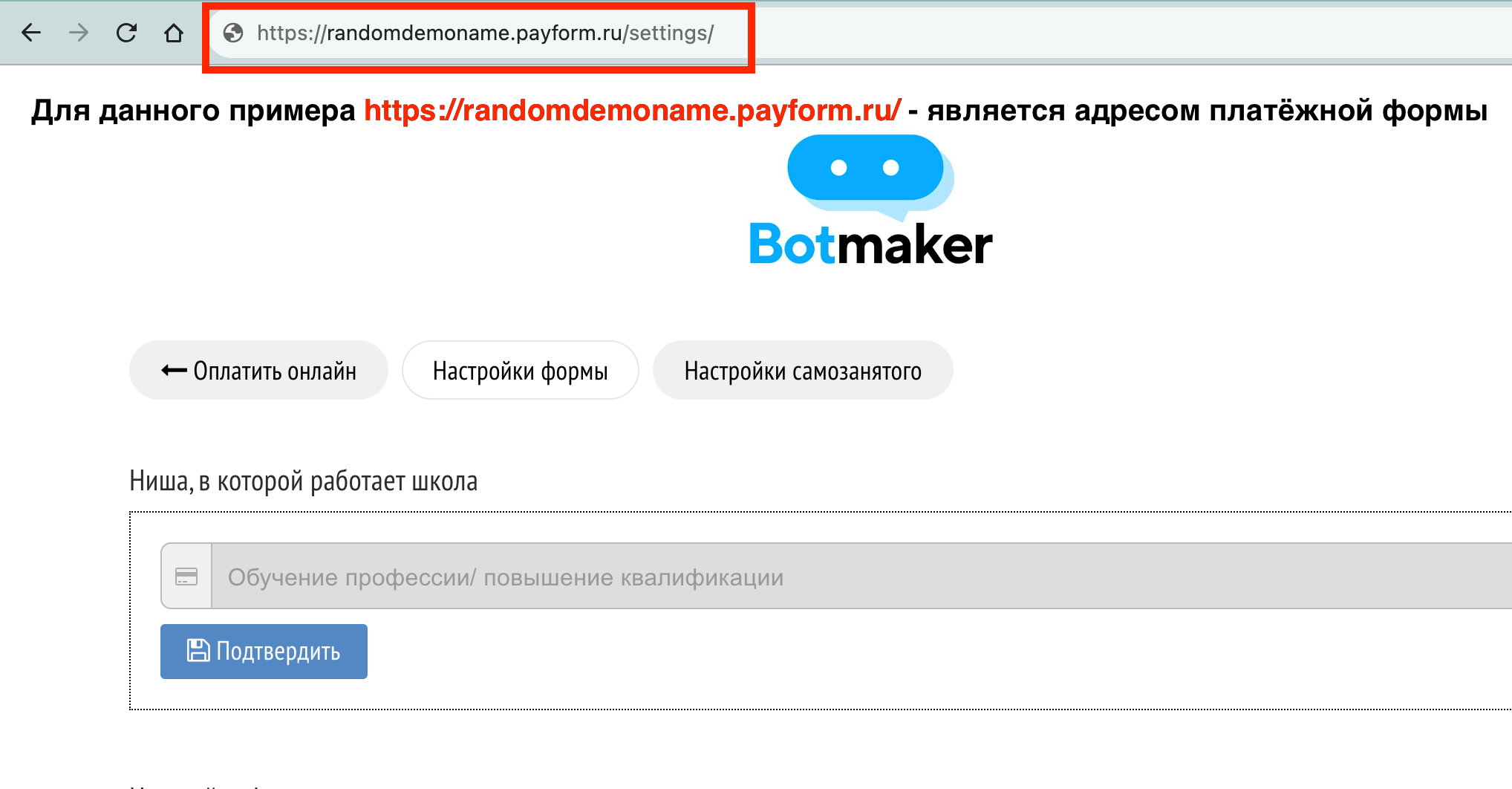 Для данного примера (на скриншоте) адрес https://randomdemoname.payform.ru/ - является адрес платёжной формы, которую и необходимо скопировать и вставить в соответствующее поле личного кабинета.
Для данного примера (на скриншоте) адрес https://randomdemoname.payform.ru/ - является адрес платёжной формы, которую и необходимо скопировать и вставить в соответствующее поле личного кабинета. - В поле Секретный ключ магазина вставить секретный ключ вашего аккаунта, который можно взять отсюда:
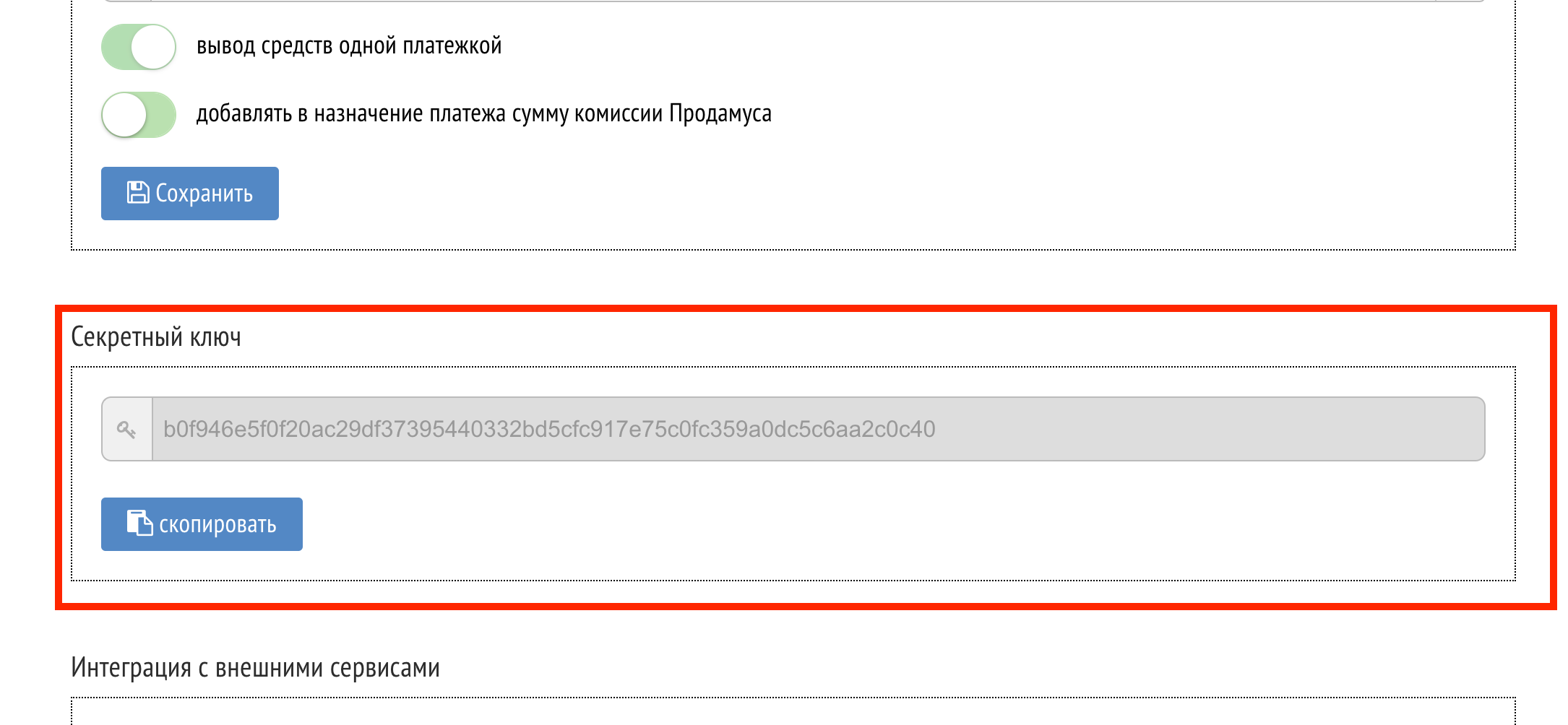
- Так же вы можете задать Дополнительные настройки формы оплаты в соответствии с вашими требованиями;
- Включить / отключить тестовый режим, в зависимости от готовности и ваших требований;
- Никакие ссылки никуда указывать нет необходимости, всё делает бот автоматически за вас, и даже установленный адрес в личном кабинете никак не будет положительно влиять на проведение платежей.